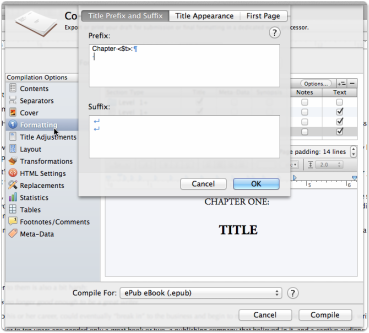Creating an eBook with Scrivener
This information is based on http://www.writehacked.com/writing/scrivener-the-ultimate-guide-to-exporting-ebooks-kindle-epub-etc/ but with extra stuff and many changes. I have stolen with both hands from everyone where appropriate. See also:
- http://jeremyleejames.com/scrivener-how-to-compile-with-style-tutorial/ -- lots more formatting options
- http://www.amazon.com/Format-iBookstore-Smashwords-CreateSpace-Afternoon-ebook/dp/B00AFOMI8S/ref=sr_1_1?s=digital-text&ie=UTF8&qid=1392527622&sr=1-1&keywords=ed+ditto -- the amazing Scrivener guru Ed Ditto on formatting
- h ttp://learnscrivenerfast.com/your-scrivener-questions-on-compiling-answered/ -- more formatting options
- https://genelempp.wordpress.com/2013/02/18/3-minutes-to-better-scrivener-chapter-headings/ -- more from guru Ed Ditto. Great information on using images as separators
Full book and free teaser book from one source file!
This doc is about using Scrivener to prepare two versions of your ePub: one complete, and one free sample that contains only a part of the manuscript.
You’ll prepare the manuscript, select the parts of it that will be in the free sample, compile the two files, test them, and make any necessary tweaks in Calibre. Then you’ll export the .mobi (Kindle) version using Calibre.
This work has to be done on the Mac. The PC version of Scrivener doesn’t have the functionality yet. As of version 3.0, it may.
Manuscript preparation
- First, get your novel in order.
- Organize the hierarchy of your book.
- Format the MS. You don’t have to make sure that formats match from chapter to chapter; Scrivener will override almost all formats.
Divide your MS into:
- Front matter (cover, title page, copyright page, dedication, front-quote, foreword, anything you like)
- Manuscript, which includes Back Matter such as acknowledgments, afterword, conversation with the author, reading group questions, reviews, About the Author, and links to where satisfied customers can write a review or buy more books. Some of these pages need to be separately produced for each eBook format.
Divide the manuscript into chapters or parts, and put each chapter in a folder. Readers will see the folder names in your finished ePub.
I give the folders names that help the eBook reader find their place when they lose it. Which happens all the time on my Kindle.
- The trick is to give them names that will identify the place in the MS without creating horrible spoilers. Unfortunately, this seems to make them sound twee or Edward Gorey-esque. “Sabine annoys Perdita.” “Reisden and Perdita have lunch out.” Shades of tea with a doubtful guest. Let me know how you do it...there has to be a better way.
Select the parts of the MS that will be in your free sample
Decide how much of the book should be in your free sample. You may want to split a chapter so that the free sample ends with a cliffhanger. Just split that Scrivener file at the cliffhanger.
Identify the free sample files with Scrivener labels
Label those chapters/sections. Later you’ll filter by this label to create the free sample.
- Adjust your settings in Scrivener. Go to View, Use Label Color In, and select Binder. This ensures that color is applied not just to your cue cards, but in your Binder as well.
- Add a label “Free Sample.” Create a new label by clicking on Edit, Label tab, and the plus button.
- To change a label's color, click on the colored box next to the label and choose a new color.
- Click on the files in Scrivener's Binder that you want in your Free Sample.
- Right-click. Find Label, and add the Free Sample label to these files.
You can use another set of labels to identify your complete MS and exclude certain files, to include/exclude files for certain formats, etc.
Select your compilation options
Remember, compilation has to happen in the Mac version of Scrivener; the PC version doesn’t have the functionality yet.
Once you’re happy with the hierarchy you’ve chosen, it’s time to compile. Scrivener has an amazing built-in compiling feature, but you'll want to tweak a few things. Once you have the compilation features you want, you can save them as a custom compilation template and use it everywhere.
To compile, go to File > Compile.
- For Format as, choose Custom.
- For Compile, choose Included documents (Manuscript).
- Select ePub eBook from the Compile For dropdown menu. ePub is a format included by Scrivener, and it’s what we’ll use for the universal export format. Later you’ll create your own format, with your preferred options, and you’ll use that.
- Note: Yes, there is a “Kindle eBook (.mobi)” format, but in my experience with it, it’s still a little quirky and doesn’t handle the special Table of Contents and “location” stuff the Kindle needs to display a document correctly. Because of this, we’ll use the “ePub eBook” format, and then finish the conversion job in Calibre.
- Select content. All of the Manuscript is selected by default. You can deselect items; you can also filter them by label.
- Check Add Front Matter and choose the files or folder(s) where your front matter resides.
- Check Pg Break Before wherever you want a new page. Typically, that’s title page, copyright, dedication, epigraph, and before the afterword and other back matter.
Standardize your formatting
Scrivener does a great job with most of the settings. You won’t need to change most of them unless you really want to.
That said, you do need to mess around with the settings under the “Formatting” pane. These options let you set up the titles, general styling, and font specifications of the finished document.
Remember, there’s not a whole lot of formatting that will “carry” throughout the different formats, so you should opt for simple things like bold, italicize, font sizes, and capitalization. Don’t get fancy with lists and tables, though simple lists seem to work OK.
When you click on Formatting, you’ll see levels. For instance:
- 1+” (with the folder icon) is the first option, and that corresponds to the folders.
- “Level 1+” (with the two pages icon) is the second option, and it’s one of the included Scrivener options. That means you can’t delete it (using the little “-” minus sign in the top right). You’ll see it; don’t worry about it; it’s just there.
- “Level 1” is the same level as the “Level 1+” folder icon, the level I use to format the front matter and back matter of the book.
- “Level 2+” is the individual chapter hierarchy I’ve chosen, and so it will need to be formatted as well.
Set up format for headings and subheadings
Once you’ve standardized your text throughout the document, it’s time to set up the Headings and Subheadings used in your document.
To change the content of these Headings and Subheadings, click on the Section Layout button. You should see something like this window:
the In this example the title prefix is the word “Chapter” and then “<$t>” and a colon. The “<$t>” is the shorthand Scrivener uses for the chapter number, spelled out as text (“one,” “two,” “three,” etc. as opposed to “1,” “2,” or “3.” If you use “Chapter <$n>” instead, you get the numbers). Optionally dd a blank line with Enter in the Prefix and/or Suffix box. This gives the correct Chapter introduction text and the right spacing.
You can also change the “Title Appearance” to “Faked Small Caps” for the Title and Title Prefix, to give a more professional appearance that translates well to e-formats:
Finally, neat hack: change the “First Page” tab options to dynamically capitalize a certain amount of words at the beginning of each new section (a nice little way of making the book look more professional).
(You may find you'll want to change the levels of some documents in your manuscript. For the Mac, the magic words are Ctrl-Cmd-leftarrow, to move documents leftward, or Ctrl-Cmd-rightarrow, for guess what.)
Select more compilation options
Make any changes you like in the other options. You’ll probably change at least Separators and Cover.
Save your compile format presets
When you want to use the same compilation presets again, just select your compilation option under Compile for.
Update a compile format preset
If you want to make a change in the current compilation options, make the changes, then select Compile for as above. Select the current options’ name and select Update.
Move a compilation preset from computer to computer
If you want to move a compilation preset from one computer to another, copy a Scrivener file with the compilation preset to the new computer. Then save the compile format options as above.
Compile
OK, hit Compile. Save your compiled file somewhere useful.
Wait a little while. A long (500-page) book takes maybe 3-4 minutes to compile. Make yourself a cup of tea. Pet the dog.
Test your compilation
Find yourself a couple of good ePub readers for testing.
It looks OK? Now really compile
First compile your entire version.
Then check Filter by, filter by your Free Sample label, and compile your free sample version under another name.
The hard part’s over — now you just need to convert the rendered ePub files to Kindle format.
Convert to Kindle using Calibre
Get yourself Calibre: http://calibre-ebook.com/ It’s free and it works for both Mac and Windows.
Calibre is a cinch — open the program and click “Add Books,” then browse to the converted ePub file you compiled in Scrivener.
Make any last-minute changes:
After that, your file will be available to you in ePub and .mobi format, and you can use Calibre’s exporting feature to generate any other format you need.
To test the Kindle version, you can download the Kindle app for any device you own, or you can try using the KDP Select Kindle uploader and preview directly in the browser.
Questions? Comments? Suggestions? Send them along--the contact form's on the home page.
And thanks again to everybody whose work and words are used/summarized/stolen here. Go to their sites and thank them.
You can also change the “Title Appearance” to “Faked Small Caps” for the Title and Title Prefix, to give a more professional appearance that translates well to e-formats:
Finally, neat hack: change the “First Page” tab options to dynamically capitalize a certain amount of words at the beginning of each new section (a nice little way of making the book look more professional).
(You may find you'll want to change the levels of some documents in your manuscript. For the Mac, the magic words are Ctrl-Cmd-leftarrow, to move documents leftward, or Ctrl-Cmd-rightarrow, for guess what.)
Select more compilation options
Make any changes you like in the other options. You’ll probably change at least Separators and Cover.
- Separators: Choose your separator. If you want to use an image, make the separator <$img:ImageName> where “ImageName” is the name of the image you import into your project as it appears in the binder. More info in the Ed Ditto reference at the beginning of this doc.
- Cover: Pick your cover. First upload it into Scrivener as an image file, then use Cover to indicate that this is the cover.
- Layout: Change your TOC title and formatting here.
- Transformations, HTML Settings, Replacements, Statistics, Tables, Footnotes/Comments: I don’t make any changes here. Make sure “Convert Scrivener links to HTML links” is checked under the HTML Settings tab.
- Meta-Data: Enter title, author, publisher, keywords, ISBN number, etc.
Save your compile format presets
- Select Compile For, then select Manage Compile Format Presets in the dropdown list.
- Select the plus sign.
- Enter a useful name.
- Save.
When you want to use the same compilation presets again, just select your compilation option under Compile for.
Update a compile format preset
If you want to make a change in the current compilation options, make the changes, then select Compile for as above. Select the current options’ name and select Update.
Move a compilation preset from computer to computer
If you want to move a compilation preset from one computer to another, copy a Scrivener file with the compilation preset to the new computer. Then save the compile format options as above.
Compile
OK, hit Compile. Save your compiled file somewhere useful.
Wait a little while. A long (500-page) book takes maybe 3-4 minutes to compile. Make yourself a cup of tea. Pet the dog.
Test your compilation
Find yourself a couple of good ePub readers for testing.
- For Windows, here’s a selection of 15 recent ones:
http://beebom.com/2015/01/best-epub-reader-for-windows - And another list:
https://blog.kowalczyk.info/articles/epub-ebook-reader-viewer-for-windows.html - For the Mac, there’s always Calibre, as well as some others:
http://mac.appstorm.net/roundups/utilities-roundups/the-best-apps-to-read-ebooks-on-your-mac/
It looks OK? Now really compile
First compile your entire version.
Then check Filter by, filter by your Free Sample label, and compile your free sample version under another name.
The hard part’s over — now you just need to convert the rendered ePub files to Kindle format.
Convert to Kindle using Calibre
Get yourself Calibre: http://calibre-ebook.com/ It’s free and it works for both Mac and Windows.
Calibre is a cinch — open the program and click “Add Books,” then browse to the converted ePub file you compiled in Scrivener.
Make any last-minute changes:
- Make sure your cover image is included, and edit the metadata with your author name, title, and publisher.
- Under the “Table of Contents” tab, make sure “Force use of auto-generated Table of Contents” is unchecked. As of this writing, I haven’t been able to remove the “Title page,” “Copyright,” etc. entries in the TOC that Scrivener generates. Remove them now if you are in the same position.
- Under the “Output format” dropdown, change EPUB to MOBI.
After that, your file will be available to you in ePub and .mobi format, and you can use Calibre’s exporting feature to generate any other format you need.
To test the Kindle version, you can download the Kindle app for any device you own, or you can try using the KDP Select Kindle uploader and preview directly in the browser.
Questions? Comments? Suggestions? Send them along--the contact form's on the home page.
And thanks again to everybody whose work and words are used/summarized/stolen here. Go to their sites and thank them.